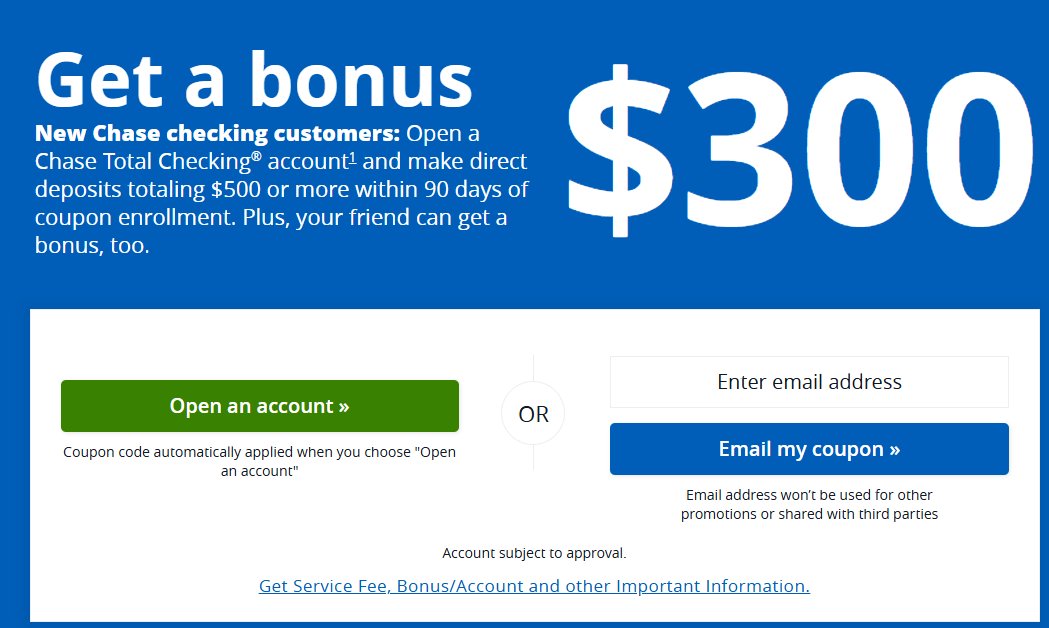Before we get started I wanted to let you know that we have a video in this article on seeing this process in real-time to make things as easy as possible for you.
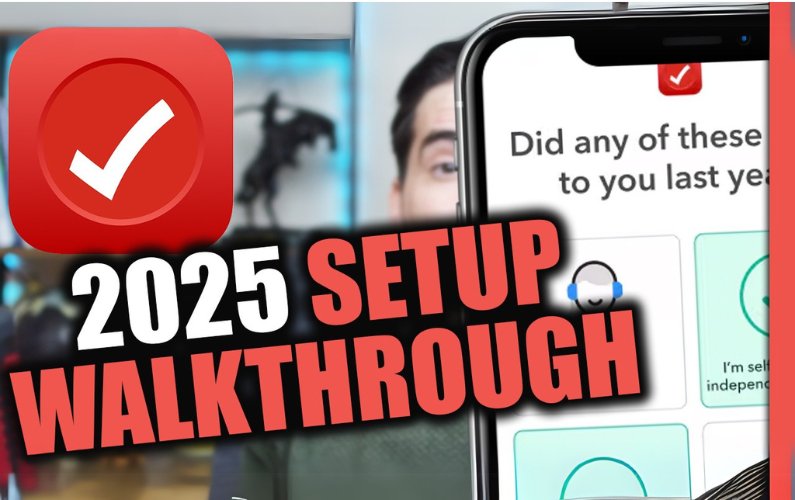
How to Create a TurboTax Account 2025 (App Edition)
Before we get started I wanted to let you know that we have a video in this article on seeing this process in real-time to make things as easy as possible for you.
Let's get started
Installing the Turbo Tax app on your phone opens the door to a straightforward tax filing experience. You can follow a clear process to create your account and customize your tax filing preferences. Each step is designed to guide you smoothly through registering and setting up your profile, ensuring that you’re prepared for the upcoming tax season.
As you navigate the app, you’ll encounter various options tailored to your tax needs, whether you want to do it all yourself or seek assistance. With accessible prompts and helpful recommendations, the Turbo Tax app makes it easy to manage your taxes efficiently, leaving you with a sense of readiness for filing.
Key Takeaways
- The Turbo Tax app offers a step-by-step guide for account creation.
- Users can customize their tax filing experience based on personal needs.
- Important notifications and offers enhance the overall tax preparation process.
Installing and Accessing the Turbo Tax Application
To begin, open your device and search for the Turbo Tax app, which you should have previously downloaded. Once you locate the app, tap to open it. You’ll be greeted with a welcome screen designed to guide you through the setup process.
If you prefer, there’s a link available in the show notes that can direct you to a page similar to the app's initial screen, supporting the creation of your account. However, you can also proceed directly from the app without visiting the link.
Upon launching the app, select the “Start for Free” button. The app will first inquire about how you filed your taxes the previous year. Your options include using Turbo Tax, a different tax software, an accountant, or indicating that it’s your first time filing. Regardless of your choice, you'll continue to the next page after selecting an option.
Next, the app will prompt you to choose how you want to file your taxes: by yourself, with expert assistance, or having someone handle everything for you. Keep an eye on the starting price points for the various options. For this example, choose to file your own taxes, and you'll see the continue button appear once again.
Currently, the app offers a free filing option, though be mindful that some additional fees may still apply for state and federal filings. You can also consider the option for live assistance if that's something you might need. Click on the “File for $0” option for the free filing process.
The next step will ask if you want notifications regarding important tax deadlines and the status of your refund. You can select Yes or No, and you have the flexibility to adjust this in settings later. The app will then ask for your phone number to set up your account. If you realize you have an existing account at this stage, you can opt to sign in instead.
For new users, enter your phone number and select “Create an Account.” You’ll have the choice to verify your account via text message or a voice call; choosing text is often easiest. After submitting your number, you’ll receive a six-digit verification code that you’ll need to enter in the app.
Following verification, the app provides an option to set up Face ID for added security. You can skip this step if you prefer but it’s a good practice to enable it for protection of your personal information. Dive into the next screen to provide an email address that should be linked to your account and continue.
Then, the app will prompt you with a series of checkboxes to maximize deductions and credits. You can check off relevant items based on your tax situation, such as W2 forms, freelance status, or homeownership, among others. After making your selections, click on Continue.
The app may present you with some promotional offers if you file by a certain date. You can click on Continue to move past this. Eventually, you will arrive at the home screen of your newly created Turbo Tax account.
Remember, there are additional steps to complete your tax forms and filings properly, so ensure you gather all necessary information. If you want to expedite your account creation, refer to the link in the show notes for guidelines.
Starting the Sign-Up Process
Determining Last Year's Tax Handling
Begin by selecting how you managed your taxes in the previous year. You will see several options, including using TurboTax, another tax software, an accountant, tax services, or if it's your first time filing. If you're unsure, there's also an option for that. After making your choice, continue to the next step by clicking the continue button.
Choosing Your Tax Filing Preference
Next, you'll need to decide how you want to handle your taxes this year. Options include filing independently, getting assistance from an expert, or having someone else manage your taxes entirely. For the purpose of this guide, select the option to do your own taxes. Following this, you may see a range of pricing for various filing options. Make sure to review any offers or potential fees before clicking on file for $0, if applicable. Finally, you can opt to receive notifications about important tax deadlines and refund status before moving forward.
Account Creation
Entering Phone Number
To begin the account creation process, open the TurboTax app on your phone. You'll first encounter a prompt to enter your phone number, which is necessary for account verification. After entering your phone number, select the option to create a new account.
Verifying Account with a Code
Once you've submitted your phone number, you'll be given the option to receive a verification code via text message or voice call. Choose your preferred method and follow the prompt to receive a six-digit code. Enter this code into the designated field to verify your account.
Setting Up Face ID
After verification, you will have the option to set up Face ID for added security. You can choose to skip this step or opt-in by selecting the "use Face ID" option. If you decide to proceed, remember to click "allow" when prompted to enable this feature.
Providing Email Address
Next, you will be asked to input an email address for your account. Enter your preferred email and click "continue." This email will be associated with your TurboTax account and will be used for communication regarding your taxes.
Customizing Your Tax Filing Experience
Selecting Filing Details
To begin the tax filing process, open the TurboTax app on your phone. Once the app loads, tap on "Start for Free." You will be prompted to indicate how you filed your taxes last year. Your options include TurboTax, other tax software, an accountant, tax services, or if this is your first time.
After selecting your previous filing method, press the continue button to advance. Next, the app will inquire about your preferred method for handling your taxes. You can choose to do it yourself, receive expert assistance, or have someone else manage the entire process.
If you select to file on your own, the app will display potential fees associated with federal and state filings. Be prepared for additional costs depending on the services you choose. You will also find the option for live assistance with its corresponding starting price points. After making your selection, you might get a prompt to receive notifications about important tax deadlines and refund status. You can opt in or out of these notifications, with the ability to adjust this preference later in the app settings.
To create your TurboTax account, you will need to enter your phone number. If you realize you already have an account at this stage, you can choose the sign-in option. For new users, enter your number and then verify it through a text message or voice call.
Once verified, you can set up added security features like Face ID if you choose. You will then be prompted to enter an email address linked to your account. After this, you can select any relevant options related to your tax situation, such as maximizing deductions or indicating if you have a W2, if you're self-employed, or if you have investments.
After adjusting the necessary settings, click continue. You will see any available offers based on filing dates. After that, you will reach the home screen of your newly created TurboTax account, ready to fill out your tax information and prepare for filing.
Evaluating Special Promotions
To begin, launch the TurboTax app on your smartphone. The initial screen will prompt you to start your filing process. If you prefer, you can access a direct link provided in the show notes below, which will guide you to a similar page for easier navigation.
-
Tap on Start for Free. You will be asked how you filed your taxes last year. Options include using TurboTax, other software, an accountant, or if it's your first time. Regardless of your selection, the subsequent steps will follow a similar path.
-
Next, choose how you wish to complete your taxes. Options include doing it yourself, getting expert assistance, or having someone else handle it entirely. For demonstration purposes, select Do My Own Taxes. Following that, press Continue.
-
You may notice an option indicating that you can file for free. Keep in mind that while it states $0 for federal filing, there might be additional costs associated with state filings.
-
If you’re interested, there’s also a Live Assisted option, showing starting prices for expert help. For our example, we will choose the $0 filing option.
-
Afterward, you will have the opportunity to receive notifications about critical tax deadlines and refund status. Choose “Yes” or “No,” remembering that you can adjust this preference in settings later.
-
Now, enter your phone number to create your account. If you remember having an account, there’s a sign-in option available.
-
Once you input your phone number, you can verify it through a text or a voice call. Opt for the text message verification and proceed to create your account. Enter the six-digit code received.
-
You’ll then be prompted to use Face ID for added security. You can skip this step, but if you prefer the extra layer, click to allow it.
-
Next, provide an email address you want associated with your account and press Continue.
-
A new screen will ask you to select relevant boxes based on your financial situation, such as maximizing deductions or if you have a W-2, are self-employed, have children, own a home, or have investments. Once you select your relevant options, click Continue.
-
At this point, you will see any applicable offers, including details about filing by specific dates for added benefits. Click Continue to move forward.
You have now reached the main screen of your newly created TurboTax account. From here, you can begin entering your tax information to file properly. If you’re ready to start creating your account, don’t forget to explore the link in the show notes for a straightforward setup experience.
Initial Setup Process
Begin by opening the TurboTax app on your phone. You'll be welcomed with a screen where you can start your tax preparation. To proceed, tap on "Start for Free."
Step 1: Tax History
You'll be asked how you completed your taxes last year. Choose from the options below:
- TurboTax
- Other tax software
- Accountant
- Tax services
- First-time filing
- Don’t remember
After making your selection, the "Continue" button will appear. Tap it to move forward.
Step 2: Tax Preparation Preference
Next, indicate how you wish to prepare your taxes:
- Prepare them yourself
- Get expert help
- Have someone else manage everything
For this example, select the option to do your own taxes. Once again, tap "Continue" to proceed.
Step 3: Filing Options
At this point, you may see an option to file for free, although be aware that additional fees may still apply for state and federal filings. Also, consider whether you want live assistance, which has different starting prices. Choose to file for $0, then click "Continue."
Step 4: Notifications
The app will ask if you’d like to receive notifications about important tax deadlines and your refund status. You can select "Yes" or "No," with the option to change this later in your settings.
Step 5: Account Creation
The next prompt will require your phone number to create an account. If you already have an account, you can sign in instead. Enter your phone number and then click "Create an account."
You will receive a six-digit verification code via text or voice call. Input that code to verify your number. After this, decide if you want to enable Face ID for added security. You can skip this if you prefer.
Step 6: Email Address
Next, provide an email address to associate with your account and click "Continue."
Step 7: Personal Circumstances
You’ll encounter a section with checkboxes to maximize deductions and credits. Check off any relevant options, such as:
- W-2
- Freelance or self-employed
- Family
- Homeownership or rent
- Investments
Once you've selected your options, tap "Continue."
Finalization
You may see an offer for filing by a certain date, which is optional. Click "Continue," and you'll arrive at your newly created TurboTax account's home screen.
Remember, additional steps are required to complete your tax information before filing. If you're ready to start, consider using the provided link for more assistance.
Additional Steps for Tax Filing
To begin using TurboTax, start by opening the TurboTax app on your phone. Tap on the “Start for Free” option, and you will be prompted to specify how you filed your taxes last year. You can choose from options such as using TurboTax, other tax software, an accountant, or if you are filing for the first time.
Next, indicate how you prefer to prepare your taxes. Options include filing on your own, receiving expert assistance, or having someone else handle the process. If you want to file for $0, be aware that some fees may still apply for state and federal filings.
When prompted about notifications, opt for alerts regarding tax deadlines and refund status based on your preference. Enter your phone number to create an account, and choose how you would like to verify it, either via text or voice call. After receiving the six-digit verification code, you can also opt for additional security measures such as Face ID.
You will then be asked for an email address to associate with your account. Following this, you can check boxes for various items that might apply to your situation, such as maximizing deductions, having a W2, being a freelancer, or owning investments.
Once you have completed these steps, you will arrive at your TurboTax home screen. Remember that further steps will be needed to input all tax information and finalize your filing. If you need immediate guidance, links for additional help can be found in the app.
Accessing Extra Resources
You can begin by loading the TurboTax app on your phone. If you prefer, there’s also a link available in the show notes below that will direct you to a similar page for additional support. Selecting that link will help sustain the production of more content like this, although it's optional.
When the app opens, click on the option that says Start for Free. The initial question will ask how you filed your taxes last year. You will see options such as TurboTax, another tax software, an accountant, or if this is your first time filing. Select the appropriate choice, and once you do, the Continue button will activate.
Next, the app will inquire how you’d like to proceed with your taxes. You can opt to complete them yourself, receive help from an expert, or have someone else handle everything. After making your choice—let’s assume you choose to do your own taxes—the Continue button will appear again.
TurboTax might present an option to file for free, but be aware that there may still be some fees, especially for state filings. If you'd like assistance, the starting prices for that option will also be displayed. For the purpose of this walkthrough, select the File for $0 option.
You’ll then be prompted to indicate whether you would like notifications regarding tax deadlines and your refund status. You can select yes or no; these settings can be changed later if needed. After that, enter your phone number to proceed with creating your account. If you already have an account, there is a sign-in option available.
Following this, you can choose your verification method. Opt for a text message, and once you receive the six-digit code, enter it into the app. The next screen will ask if you want to enable Face ID for added security. You can skip this step, or you may choose to activate it by allowing the app to use it.
Then, input your desired email address associated with the account and click Continue. The following page will provide you with checkboxes to indicate whether any specific situations apply to you. Options include maximizing deductions, having a W2, being self-employed, homeownership, paying rent, or investments. After selecting the relevant options, click Continue.
Finally, you’ll be shown the home screen of your newly created TurboTax account. There will still be additional steps needed to complete your tax information properly. Remember, for direct access to create your account, you can always refer to the link provided above. Additionally, there are more resources available for you to explore right on the screen, allowing you to continue learning about personal finance.
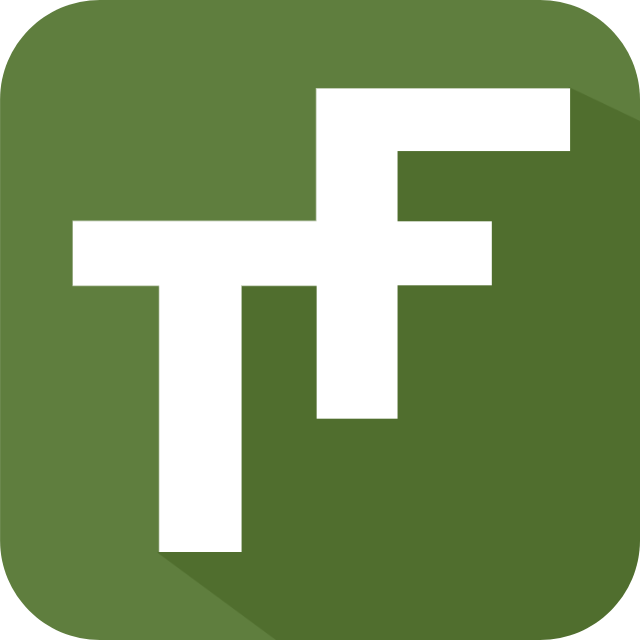
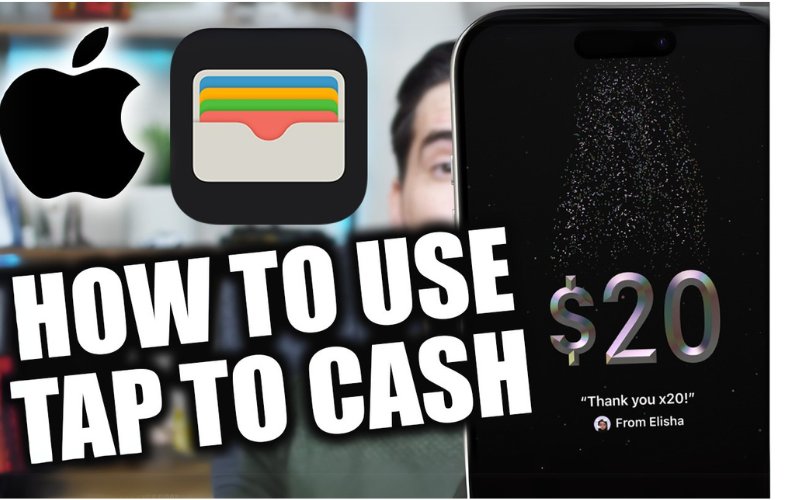
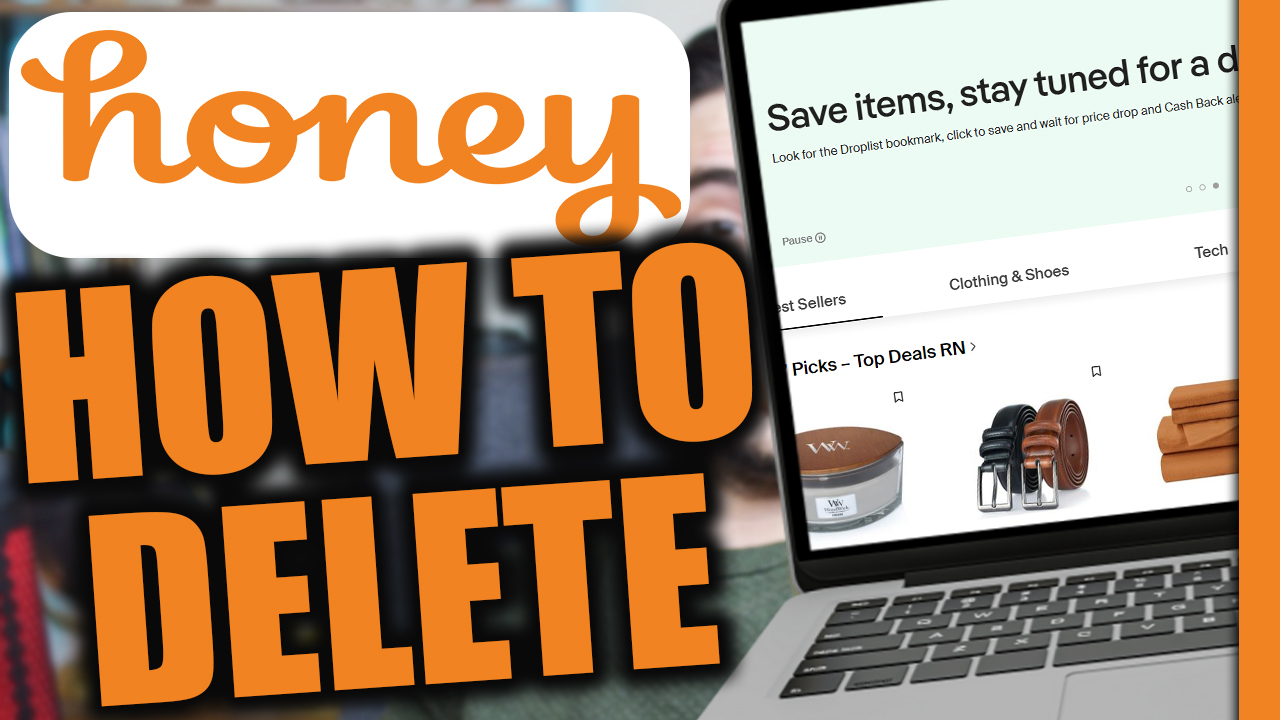
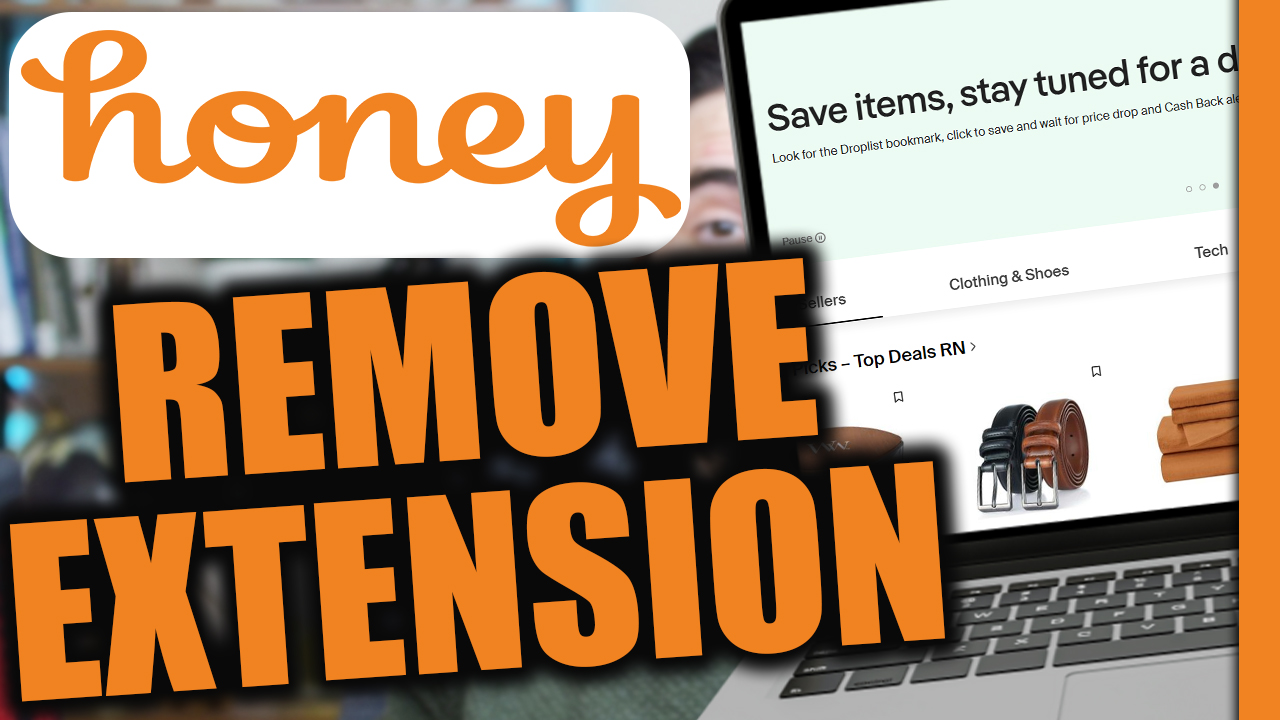
![How To Add a VISA Gift Card Balance to Your Amazon Account [Video]](https://trufinancials.com/wp-content/uploads/2024/12/Amazon-Visa-Giftcard-e1735521903233.jpg)